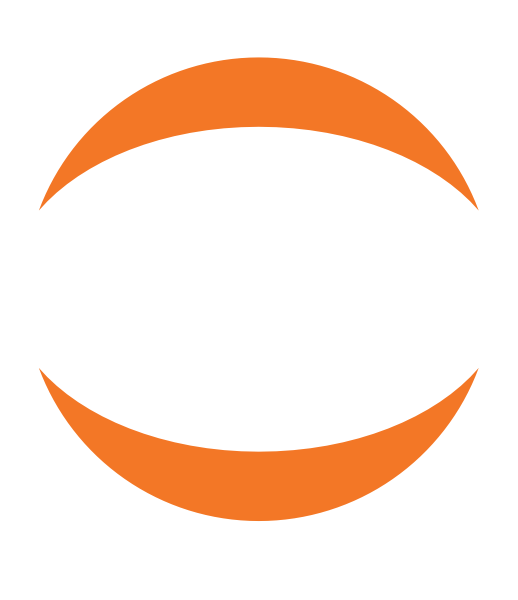L’interface Jupyter#
Objectif pédagogique : se familiariser avec l’interface de JupyterLab: gestion de fichiers, manipulation d’onglets, …
JupyterLab fournit un environnement modulaire et flexible pour le calcul interactif et exploratoire. On y retrouve des fonctionnalités typiques d’environnements de développement intégrés (IDE), voire de navigation de document.
L’interface de JupyterLab consiste en une zone de travail principale contenant des onglets de documents et d’activités, une barre de menu, et deux barres latérales repliables, l’une à gauche et l’autre à droite.
La barre latérale gauche contient notamment:
 un
navigateur de fichiers
un
navigateur de fichiers un
gestionnaire de ressources (activités, noyaux, …)
un
gestionnaire de ressources (activités, noyaux, …) la table
des matières du document courant
la table
des matières du document courant
Vous y trouverez aussi le gestionnaire d’extensions. Selon les extensions qui sont installées, d’autres onglets peuvent apparaître.
Exercice 2 : la table des matières#
Ouvrez la table des matières de ce document en cliquant sur
 . Cliquez sur
les titres de sections pour naviguer rapidement dans le document.
. Cliquez sur
les titres de sections pour naviguer rapidement dans le document.
Exercice 3 : organiser l’espace de travail#
Par défaut, la zone de travail consiste en un unique
panneau contenant toutes les activités (lanceur,
document, feuille, éditeur de texte, terminal, …) rangées chacune
dans un onglet. Il est possible de restucturer l’espace de travail en
redisposant ces activités sur plusieurs panneaux, afin notamment de
pouvoir voir plusieurs activités simultanément. Pour cela, il suffit
de déplacer les activités par glisser-déposer du titre de leurs
onglets. Les panneaux eux-même peuvent être redimensionnés par
glisser-déposer des bordures les séparant.
Réorganisez vos activités pour voir simultanément le fichier
essai.txtet le terminal, l’un dans un paneau à gauche, l’autre dans un panneau à droite.Déplacez la feuille
essai.ipynbdans un nouveau panneau en dessous des deux précédents.Redimensionez les panneaux à votre guise.
Repliez la barre de gauche; mettez votre navigateur web en plein écran; zoomez et dézoomez avec Ctrl-+ et Ctrl--, pour obtenir le compromis entre lisibilité et visibilité qui vous est le plus confortable.
Remettez toutes les activités dans un seul panneau.
Exercice 4 : le gestionnaire d’activités#
Ouvrez le gestionnaire d’activités en cliquant sur l’icône
 de la
barre latérale de gauche. Vous y trouverez la liste des onglets
ouverts, des noyaux en cours d’exécution des terminaux ouverts.
Utilisez le gestionnaire d’activités pour faire du ménage, en
fermant tout ce que vous n’utilisez pas.
de la
barre latérale de gauche. Vous y trouverez la liste des onglets
ouverts, des noyaux en cours d’exécution des terminaux ouverts.
Utilisez le gestionnaire d’activités pour faire du ménage, en
fermant tout ce que vous n’utilisez pas.
Fermer les noyaux et carnets ouverts que vous n’utilisez plus vous permettra de gagner en clareté et également de préserver le serveur.
Conclusion#
Dans cette feuille, vous avez exploré les fonctionalités de base de l’interface de JupyterLab. Pour votre confort visuel et l’efficacité de votre travail, il est important d’ajuster régulièrement votre espace de travail en fonction de vos besoins du moment.
Pour aller plus loin#
Consulter la documentation de l’interface JupyterLab.